Overview
This article provides information on how to use the Zoom to Room and Show Entire Map features. Both features offer a convenient way to quickly change the zoom of your screen to a specific room or the entire map.
Solution
Using Zoom to Room
To get a closer view of the avatars or people in a room, you can Zoom to Room. You do this by right-clicking on the room label or anywhere on the room area and selecting Zoom to [Room name], e.g., Zoom to Office 62 in the example below.
The app will zoom the screen to the room you are in, as shown below.
Note: For large meetings, or whenever you want to have a turn-based discussion, ask everyone to zoom to room so that you can go around the virtual table to take turns talking.
Using Show Entire Map
To return to the full map view, right-click on the room label or anywhere on the room area and select Show entire map.
The app will zoom out the screen and show the entire space.
Note: These commands work well with the Automatic Zoom to Room feature, which zooms to a room automatically when you change the room.
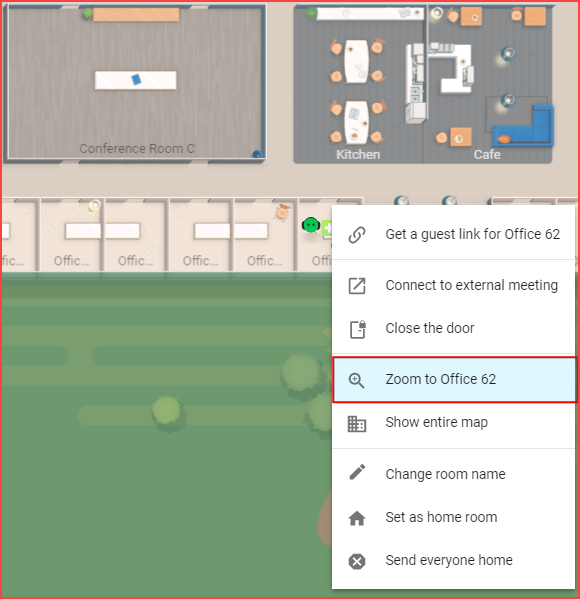
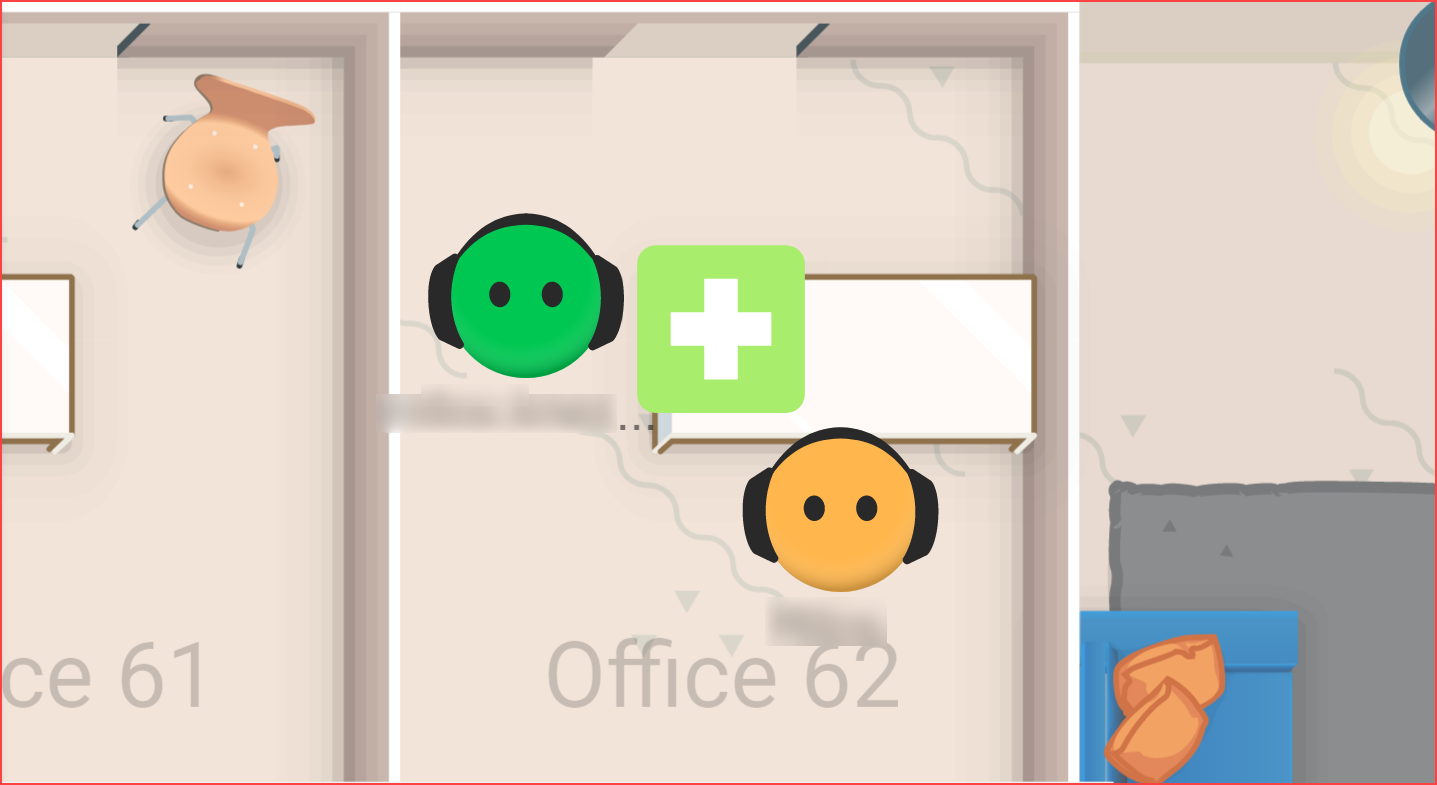
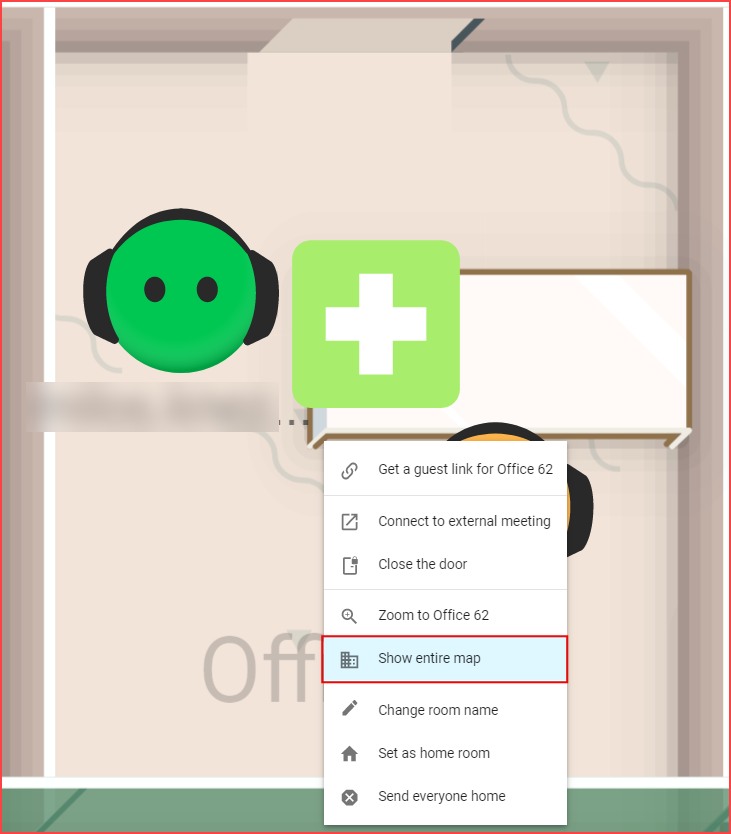
Priyanka Bhotika
Comments