Overview
To communicate with other members in your room during Sococo meetings, you can use the screen sharing feature to share your screen with other members. Below you can find how you can share your entire screen, only one application window or one Chrome tab, and how you can control screen sharing.
Prerequisites
- The Organization did not reach the Media Limit for the month.
Solution
Start sharing screen
To share your screen with other users in the same room, follow the steps below:
- Click on the drop-down arrow in the top right corner of the app and click on Share screen.
- Select the window, application, or a tab you would like to share. The process is different for the Google Chrome browser and the Desktop app.
-
Google Chrome Browser:
- To share your entire screen, select the Your Entire Screen tab and choose one of the active screens.
- To share an application, select the Application Window tab and choose an application that is open on your desktop.
- To share one tab from your browser, select Chrome Tab, and choose the tab you want to share.
- Select if you want to share audio, and click Share.
Note: The option to share audio will only be visible in the web app for the Entire Screen and Chrome App tabs.
- To share your entire screen, select the Your Entire Screen tab and choose one of the active screens.
-
Desktop app:
- To share your entire screen, click the Screen you want to share.
- To share the app, click an app window from the listed application windows.
-
Google Chrome Browser:
Screen Sharing Controls
The screen sharing feature allows the presenter and other users to change the view of the screen, pause the presentation, maximize the screen, or move the screen to a different window (Picture in picture).
Pausing the screen sharing
The presenter can decide to pause the screen sharing at any point, so even when there are changes on the window that is being shared, the paused frame is still visible on the screen for everyone.
In the same way, other users watching the presentation can pause the sharing for themselves only, and while the presentation continues, they can review the paused frame in detail.
To pause/unpause the screen share, you can click anywhere on the screen share window.
Note: We have received feedback from customers that this interaction of pausing screen sharing by clicking anywhere on the window is inconvenient, as accidentally clicking on it will pause/unpause the screen sharing. A feature request has been logged with our product team to add the option of disabling this feature, and simply using the play/pause button on the bottom left of the screen share.
Maximizing the screen share window
Any user can maximize the shared screen to review the content in detail. To maximize the screen share, press the maximize button at the bottom right part of the screen share.
After it is maximized, you can return to the normal view by using Esc button or by clicking the Restore button in the bottom right part of the full screen.
Picture in picture
Every user can move the shared screen from the Sococo app to a different window by using the Picture in picture feature. This feature creates a separate window where you can see the shared screen and move it outside of your Sococo app.
- Click on the settings button
- Click on Picture in Picture
To return to the normal view, click on the Return button in the PiP window.
End Screen Sharing
You can end screen sharing by clicking on the drop-down arrow in the top right corner of your app and clicking on Stop sharing screen.
Note: Clicking on the green Sococo icon will stop screen sharing, but it would also disable other media features - microphone and video.
Testing
The change to the screen share toggle will be shown on your avatar.
| screen share OFF | screen share ON |
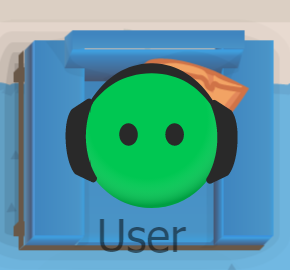 |
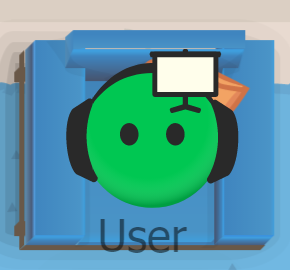 |
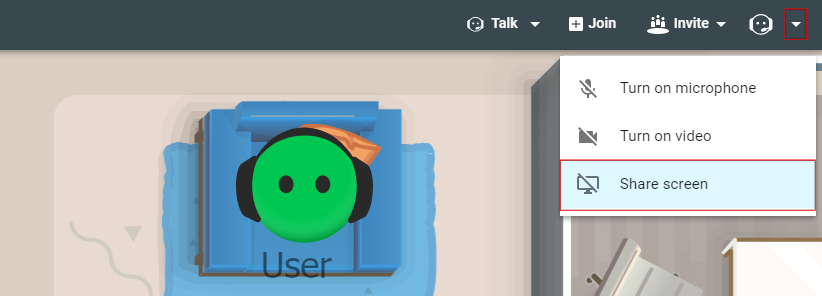

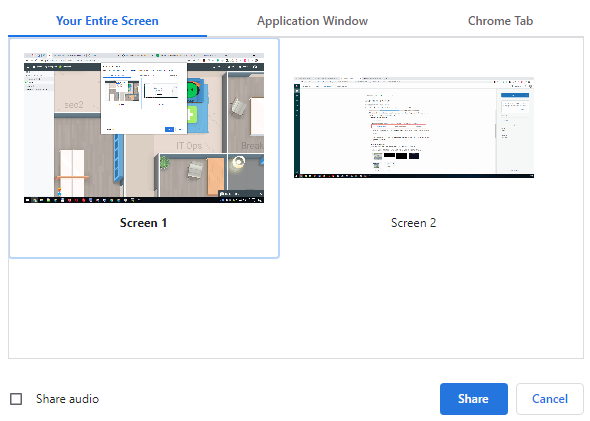
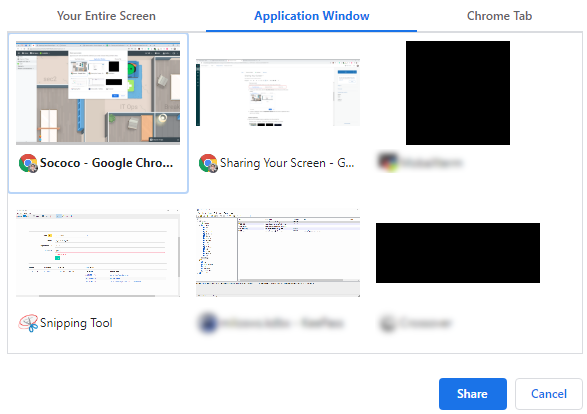
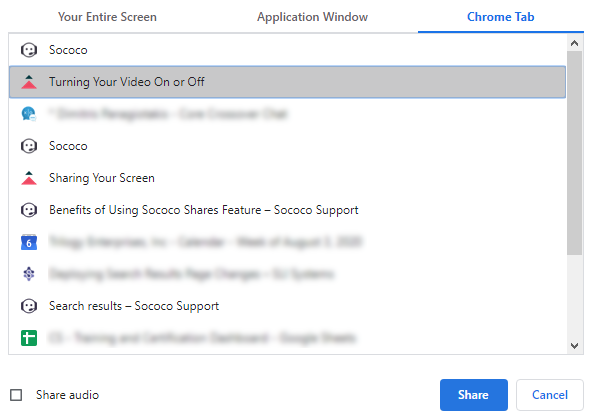

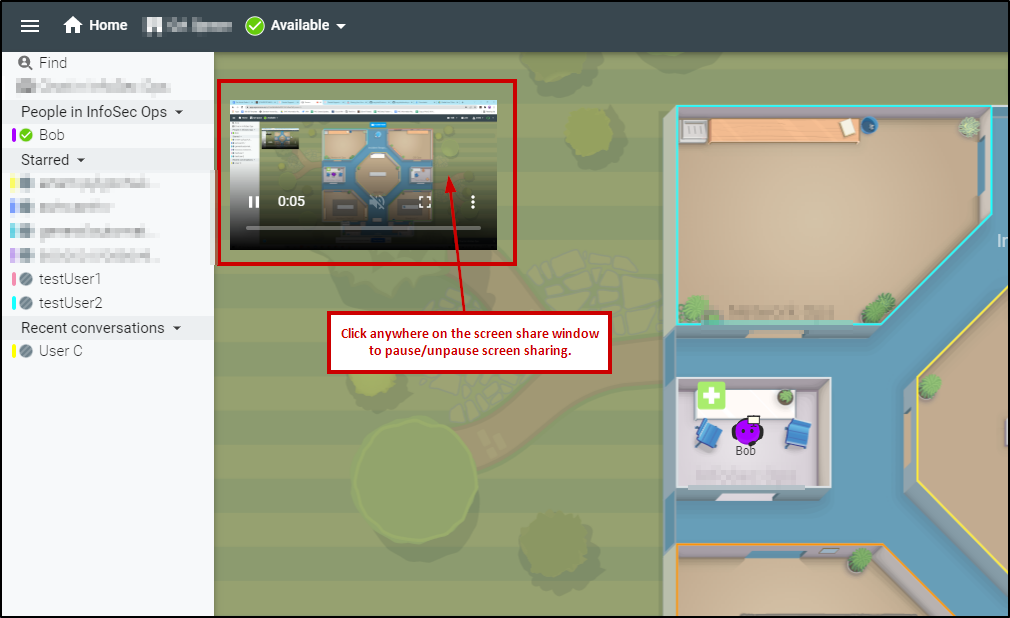
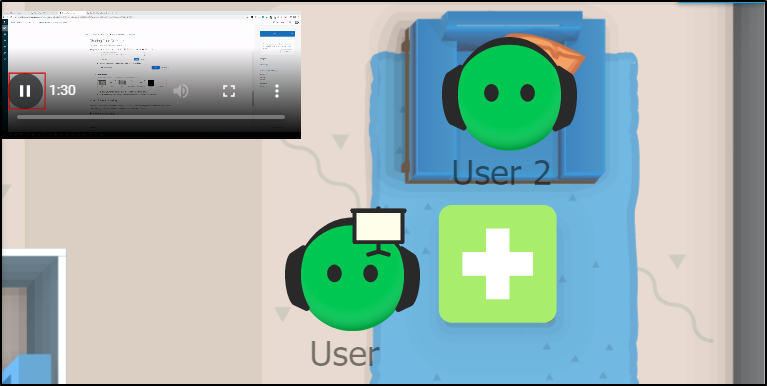
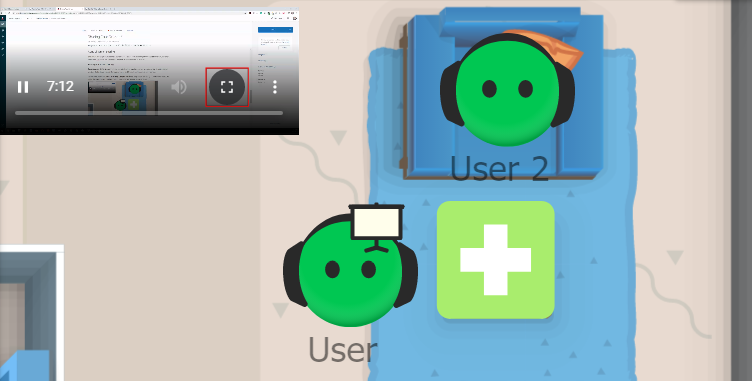
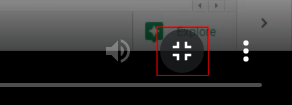
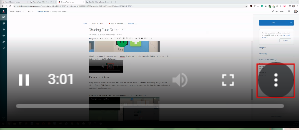
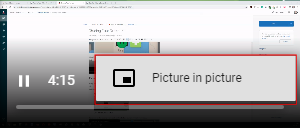
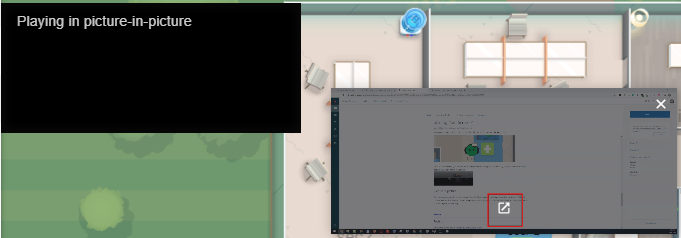
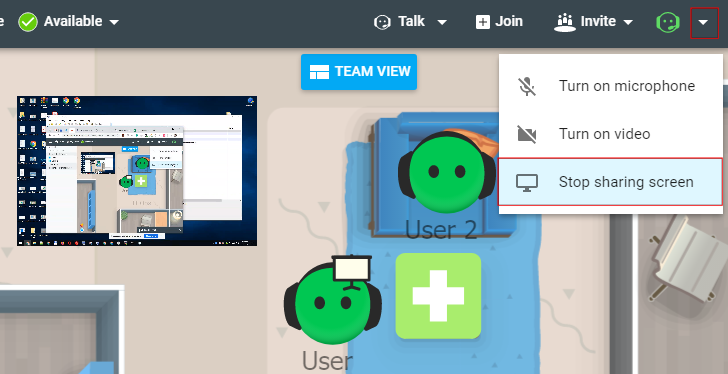

Priyanka Bhotika
Comments