Overview
To start a Teams meeting from your Sococo app, the user needs to have Teams integration enabled and Teams account connected to the app. When a Microsoft Teams meeting is started, it is linked to a room so all other users know that there is a meeting and can easily join.
Prerequisites
- Microsoft Teams integration needs to be enabled for your space.
Solution
To start a meeting using Microsoft Teams, follow the steps below:
- Click the Create Teams Meeting button from the Talk drop-down at the top-right part of the app.
- If you are starting the meeting for the first time, or you disconnected your account since your last meeting, you will need to Sign In to integrate your Teams account with Sococo.
To review steps on how to Sign In to your account, click here.- Enter your email address.
Note: Only Microsoft Work or School accounts are allowed
- Enter your password.
- As Microsoft did not process the application request yet, you might get the permissions request to accept the use of the app. This is expected until Microsoft reviews the request for the application.
- Once Accepted, Sococo will complete the authorization of your account.
- Enter your email address.
- Select preferred way to run your Teams meetings, using the app or on the web browser.
- If you select the browser, make sure you Allow permissions for microphone and camera.
- If you select the desktop app, download and install the app to start your Teams meeting. You might need to Confirm Opening Microsoft Teams app when you start your meetings if you are using Chrome to run Sococo.
- If you select the browser, make sure you Allow permissions for microphone and camera.
Testing
Your Teams meeting is started.
Once the meeting starts, the room you are in will have the Teams meeting icon to the right of the room name, your avatar will have Teams icon, and the Talk and Join buttons are replaced with the End button.
All users that are present in the room (when you start a Teams meeting using the "Talk > Create Teams Meeting" button) will get the notification to join the meeting.

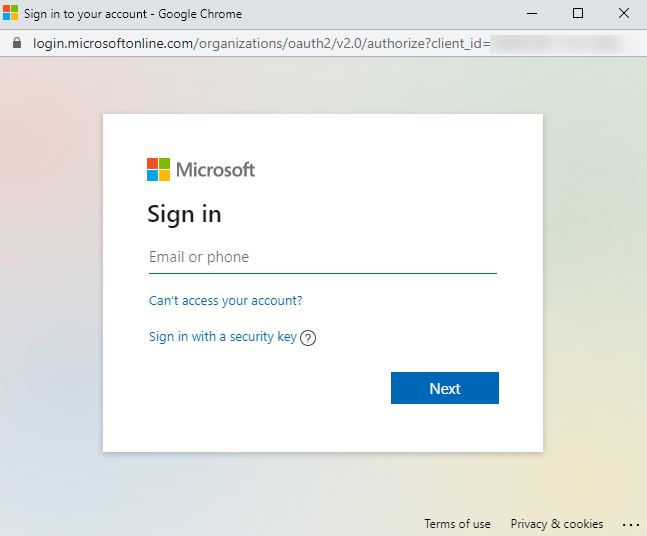
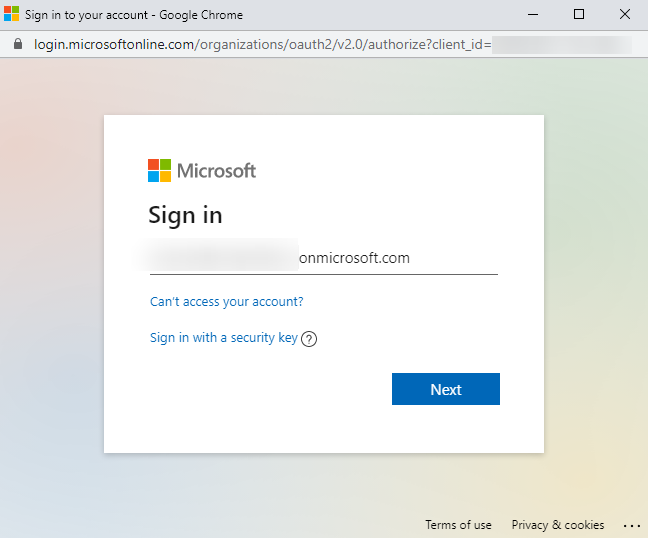
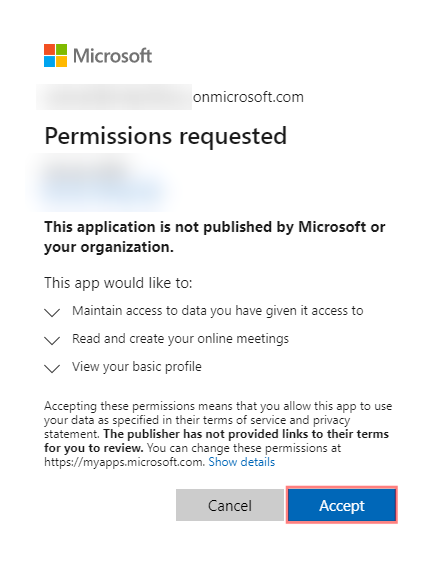

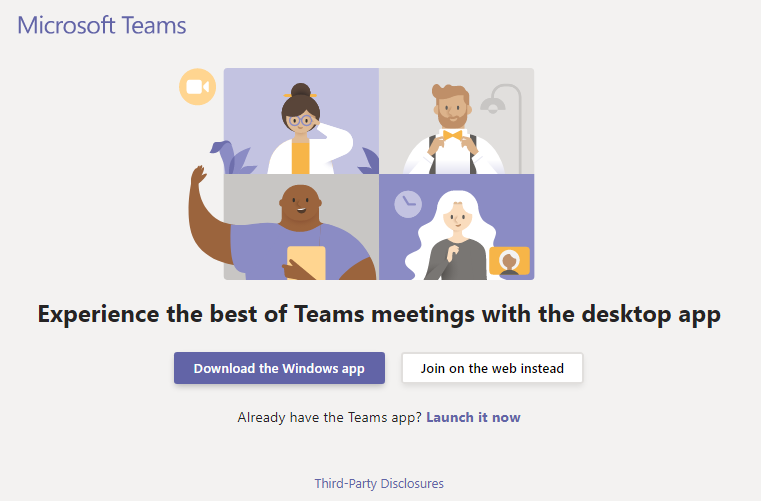
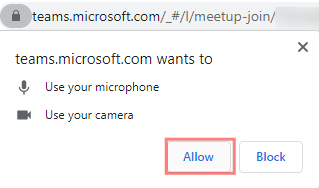
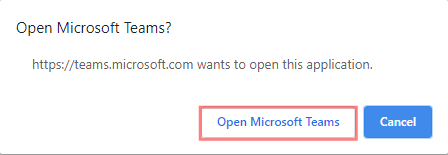
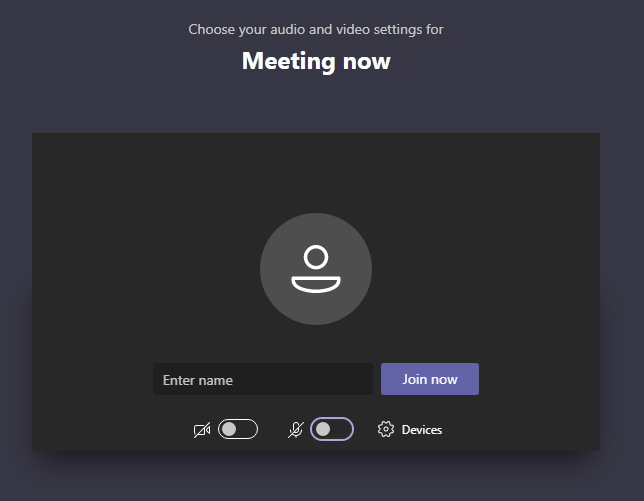

Priyanka Bhotika
Comments